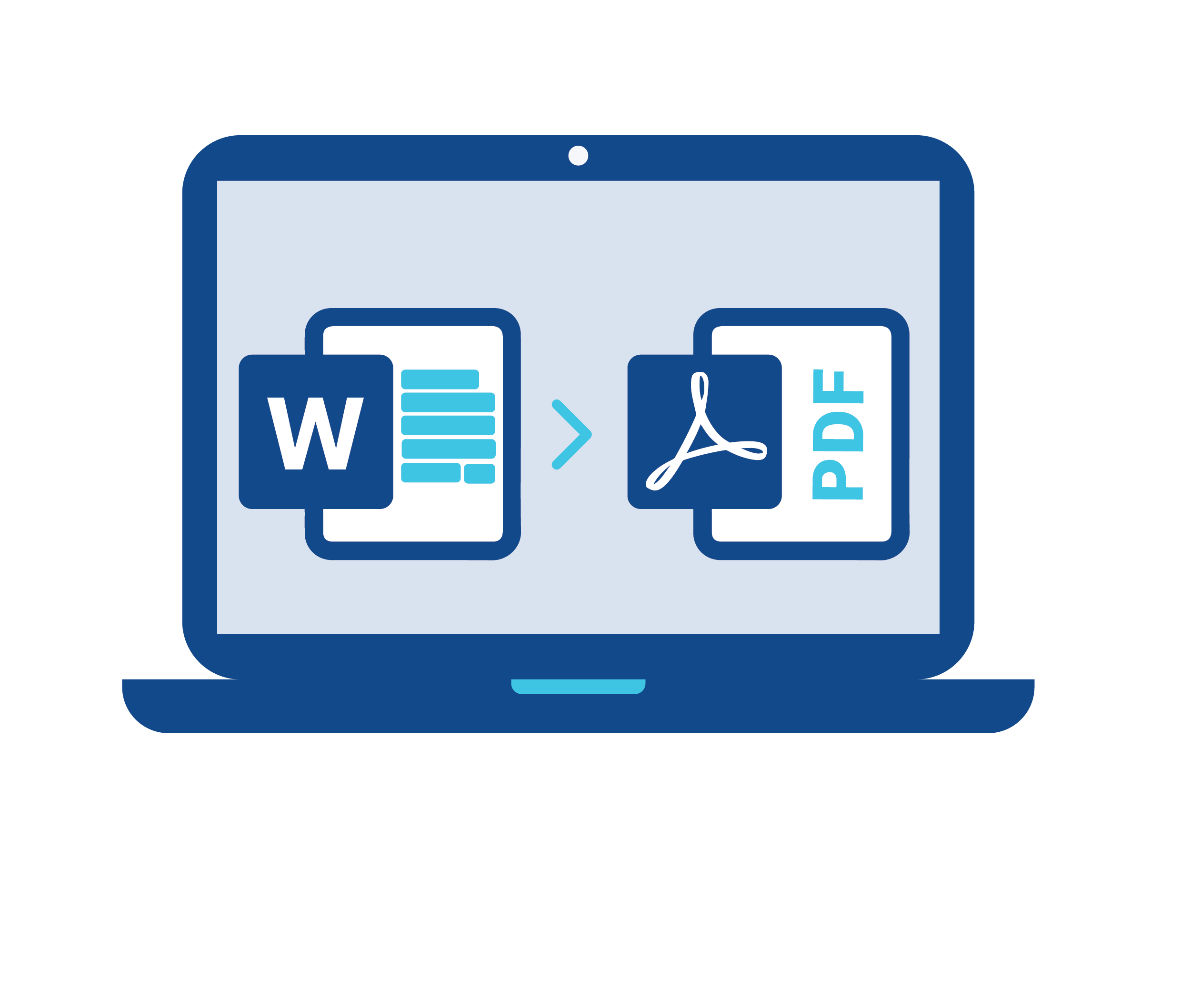PDFs are compatible with every platform. So turning your Microsoft Word document into a PDF not only ensures that more people will be able to open the file but also allows you to distribute files in a way that they are seen the same way by all parties.
Typically, it's easier to create documents using a separate app like Microsoft Word, and save the file as a PDF once you're done. If you have a Word document that you need to save as a PDF file, then there are multiple ways to do it.
Here's how you can easily convert a Microsoft Word document into a PDF or a PDF to Word.
Convert Using MS Word on Windows
Open the Word document you want to convert into Microsoft Word or click a blank document to create a new one if you haven't yet. Once you've done that:
- Click the first tab on the top left corner of the Word window, labeled "File". Clicking it should open a separate window.
- Click "Export" among the several options on the column that appears on the left side.
- Then click the "Create PDF/XPS Document" option on the upper left window. This prompts another pop-up window.
- Now you can choose where you want to save the PDF file on your PC. Press "Publish" once you've selected a save location. This will create a PDF copy of your document.
Convert Using MS Word on Mac
The process is a little different on a Mac device. Once you've created or opened your existing Word document, you need to:
- Click "File" on the top left corner of your screen. Instead of a pop-up window, you will notice a drop-down menu.
- Now select the "Save As…" option on the drop-down menu, which will open a new window.
- Choose a location to save the file on the text box labeled "Where" and click on the folder where you want to save the PDF.
- Click on the "File Format" text box right under it. This will prompt a drop-down menu where you can select "PDF" or any other format you want.
- Click the blue "Export" button on the bottom right of the window to save your file as a PDF.
What to Do if You Don't Have MS Word?
In some cases, you might not have access to Microsoft Word but need to change your Word to PDF or convert a document someone sent you to view it. Here are the options you have:
Use Google Drive
Using Google Drive works best if your document is filled with mostly text, without much formatting or images.
- Open https://drive.google.com/ on your computer's web browser, then enter your email and password to log in.
- Click on the "+New" option on the top left corner to prompt a drop-down menu. On the menu, select the "File Upload" option and choose the Word document you want to convert.
- Once the Word document has been uploaded to your Google Drive, all you need to do is select "Download As" and choose the PDF format.
- A pop-up window will appear where you can select a save location to save your document as a PDF.
Use An Online Website
If none of the options work for you, then don't worry. There are tons of websites that allow you to convert Word to PDF, for free, in a matter of minutes. Some websites might have paid subscriptions that offer features like unlimited downloads and file conversions.
Print Word Document As PDF
If your only purpose for converting your Word file to PDF is to print it, then you don't need to convert it beforehand. Your Word document can be printed in a PDF format directly. For this, you'll need to download and install a PDF conversion application and follow these steps:
- Open your Word document and click the "File" tab or menu option on the top left corner of your window.
- Select the "Print" option and change your printer to the application you've installed.
- Click the "Print" button and save your file as a PDF.