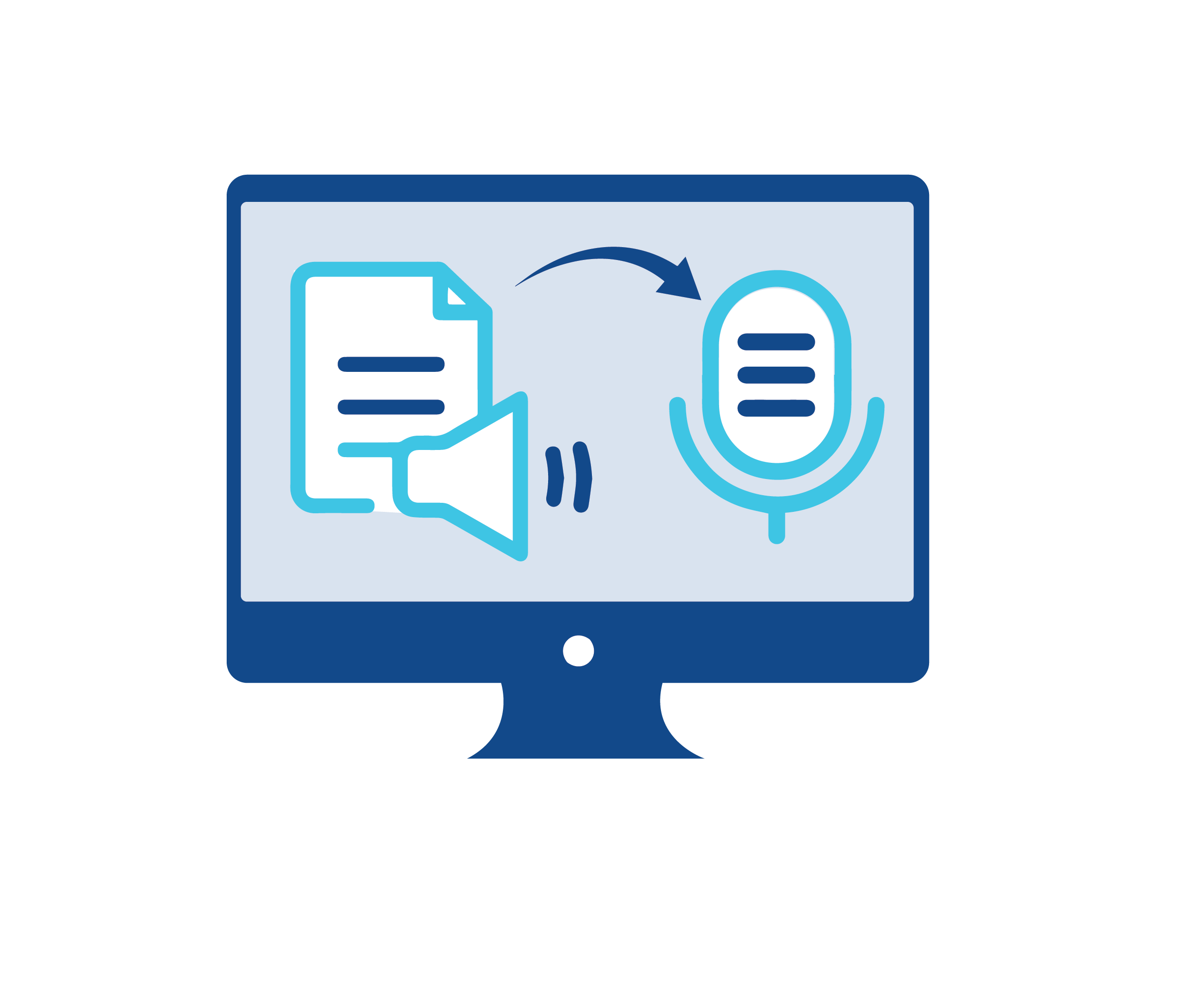Now that technology is more advanced, the audio converting text to speech doesn’t sound robotic. Whether you’re trying to lighten your reading load, need a voice-over to attract more viewers to your content, or want an easy way to understand the language you’ve been learning recently, Text To Speech features in Windows and Mac can make your life easier. You can use numerous methods to convert your character, line, or paragraph to speech. Here’s how.
Using Windows
The “narrator” or Text To Speech feature in Windows can be enabled by turning it ON from Windows Control Panel or Settings. Although this feature is designed for the visually impaired, it can give you a break from all the reading. The feature not only narrates any selected text but allows you to navigate any screen or webpage you click on. The narrator also describes all font types, including colors, to make reading easier for you. It has some key features that give the user an advantage, such as the choice of the Narrator’s voice, customizable volume and pitch, and a Scan-Mode to navigate shortcuts and keys.
How to Turn Own Text to Speech
Here’s how you can enable this feature on your computer.
1. Click "Choose Files" button and select your files you would like converted.
2. Click on the “Convert” button to start the conversion.
3. When the status change to “Done” click the “Download” button.
Using Mac
Here’s how you can use the Text To Speech feature on Mac.
1- Go to system preferences.
2- Find the accessibility option, open it, and select speech.
3- Enable the option to speak when text is selected and use the default option + escape key to convert any selected text into speech.
4- If you want to create a new shortcut, go back to the speech option in the accessibility category of your Mac laptop and click on the “change key”.
5- If you want to use this feature for some time, you can turn the “Enable Announcements” option On so you won’t have to select and convert each paragraph to use this feature. The system will read any window that you open.
Other Methods to Convert Text to Speech
If you want to apply the Text to Speech feature to a video on your mobile or laptop without wanting to download extra software for it. You can install a free Text To Speech app such as the TTS Reader to apply narration to the video. These apps usually have a very easy interface and allow you to choose between various voices for your voice-over. You can also customize the voice speed according to your preference. Many desktop video editing apps also provide the same services and allow you to convert your video text to speech.
You can also customize the resolution you need in these editing apps with the Text To Speech feature. There are multiple tools that collaborate with writing apps like Google Docs and MS Word and convert text to speech so you can look for any grammatical mistakes in the text. If you plan on converting a PDF to speech, you can download a tool on your mobile or PC such as the PDF2Speech tool that narrates the text of any PDF that you upload into it.
For PC, if you’re looking for different accents in voiceovers, you can launch the Balabolka Text To Speech tool, paste all your text into it and hit “play” to listen. It also allows users to save speeches, add bookmarks, speed-read, correct pronunciation, and sync text.